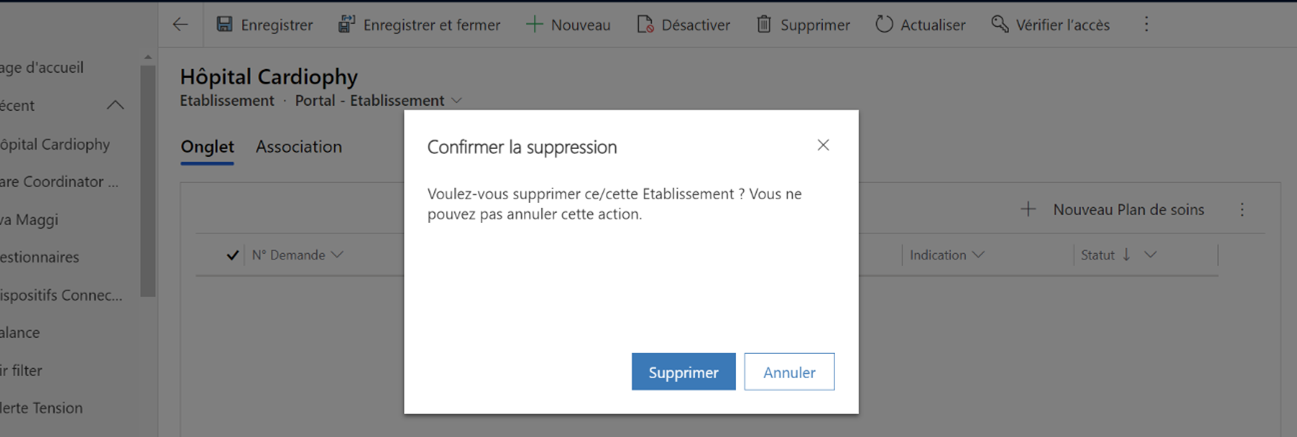INSTRUCTIONS UTILISATION PLATEFORME BIOSERENITY
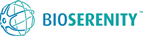

1. But et portée
Ce document est la notice d’utilisation de la plate-forme de BioSerenity pour ETAPES. Il contient les éléments nécessaires pour répondre aux exigences essentielles de la directive 93/42/CEE.
2. Notice d'utilisation
2.1. Terminologie et acronymes
IOT: Internet des objets
2.2. But
La plate-forme de BioSerenity est un logiciel qui a l’intention de recevoir, d’afficher, de stocker et de surveiller les données de santé et de morphologie des patients grâce à plusieurs accessoires et/ou dispositifs médicaux. L’objectif de ce dispositif médical est d’alerter l’utilisateur de toute variation significative sur une période permettant de détecter la dégradation de l’état de santé d’un patient.
2.3. Condition d’utilisation de l’appareil
Cet appareil doit être utilisé par un professionnel de la santé.
La plate-forme de BioSerenity est conçue pour être utilisée dans les établissements de santé (hôpital, cabinet médical, clinique) ou dans les locaux de BioSerenity.
L’utilisateur doit s’assurer que les patients du programme sont aptes à participer. Pour cela, le patient doit être autonome dans son approche de la prise de mesures.
2.4. Contre-indications
Aucune contre-indication autre que celles liées à l’utilisation standard d’un PC n’a été identifiée dans le contexte de l’utilisation de la plate-forme Bioserenity.
2.5. Informations liées à l’étiquette
2.5.1. Identification du fabricant
Lieux :
BioSerenity (bioserenity)
INSTITUT DU CERVEAU ET DE LA MOELLE EPINIERE
47 BOULEVARD DE L'HOPITAL
75013 PARIS, FRANCE
Activités réalisées : Adresse du fabricant légal
Lieux :
BioSerenity (bioserenity)
20 Rue Berbier du Mets
75013 Paris, FRANCE
Activités : Design
2.5.2.Avertissement ou précaution à prendre
Voici quelques avertissements et précautions concernant l’utilisation correcte de la plate-forme de BioSerenity :
- L’utilisateur doit s’assurer que la plate-forme est connectée à Internet.
- L’utilisateur doit s’assurer que chaque jour une mesure a été prise pour un patient. Si ce n’est pas le cas, l’utilisateur doit contacter le patient et lui demander de prendre une mesure.
- Si une mesure incohérente est identifiée par l’utilisateur, l’utilisateur doit contacter le patient pour prendre une deuxième mesure.
- L’utilisateur a la possibilité d’utiliser la matrice de décision fournie avec l’appareil lorsqu’une alerte est reçue.
- Le technicien en charge de la fourniture de l’IOT doit réaliser la première mesure au domicile du patient une fois l’installation terminée.
- Si vous avez des problèmes de lancement de la plate-forme, veuillez vérifier que la version du navigateur que vous utilisez est à jour.
2.5.3. Année de fabrication/libération
Le dispositif médical de plate-forme Bioserenity est fabriqué au cours des années 2020 et 2021.
Il est commercialisé pour la première fois en 2021.
2.6. Exigences techniques pour un bon fonctionnement
L’appareil doit être connecté à Internet.
Les exigences fonctionnelles pour le bon fonctionnement de la plate-forme sont les mêmes que celles pour l’exploitation de Microsoft Dynamics 365. Vous pouvez trouver ces exigences en suivant le lien ci-dessous:
Exigences d’application Web - Power Platform | Docs Microsoft :
https://docs.microsoft.com/en-us/power-platform/admin/web-application-requirementsSi vous avez des problèmes avec le lien ci-dessus, vous pouvez trouver ces informations via la recherche suivante:
- Accédez au site Microsoft Docs à partir de votre navigateur Web.
- Cliquez sur « Documentation » en haut de la page
- Sélectionnez « Power Platform ».
- Dans la section " Administration et gestion de Microsoft Power Platform« , sélectionnez " Guide d’administration »
- Dans l’arborescence : " Configuration requise" > " Navigateurs Web et appareils mobiles pris en charge”
2.7. Informations sur la vérification et la maintenance de l’installation
La solution proposée est de type Saas, ce qui signifie qu’aucune installation ou mise à jour de la plate-forme de Bioserenity n’est requise par l’utilisateur.
2.8. Informations sur les interférences avec d’autres appareils
Aucune interférence avec d’autres appareils n’est à prévoir.
2.9. Prédisposition à l’utilisation
L’utilisateur doit s’assurer que la plate-forme a accès à Internet.
2.10. En cas de non-performance
En cas de non-exécution de la plate-forme, l’utilisateur est prié de vérifier les exigences techniques définies dans la partie 2.5.
Dans le cas où cette vérification ne permet pas de résoudre les non-performances du dispositif médical, l’utilisateur est prié de contacter Bioserenity par la poste ou par la poste :
support.cardiophy@bioserenity.com
BioSerenity (bioserenity) 20 Rue Berbier du Mets 75013 Paris, FRANCE
2.11. Date de réalisation de l’avis
L’avis a été réalisé le 06/04/2021.
UTILISATION PRATIQUE
 Première connexion
Première connexion Création d’une fiche patient
Création d’une fiche patient Création d’un plan de soins
Création d’un plan de soins Modification d’un plan de soin
Modification d’un plan de soin Recevoir, analyser et traiter une alerte
Recevoir, analyser et traiter une alerte Gestion des objets connectés
Gestion des objets connectés Effacer une fiche patient
Effacer une fiche patient
1 – Première connexion
- Aller à l’URL suivant :
https://bioserenity.crm4.dynamics.com
- Se connecter avec son email

Entrer le mot de passe
Double authentification
Un code est envoyé par SMS afin de valider l’authentification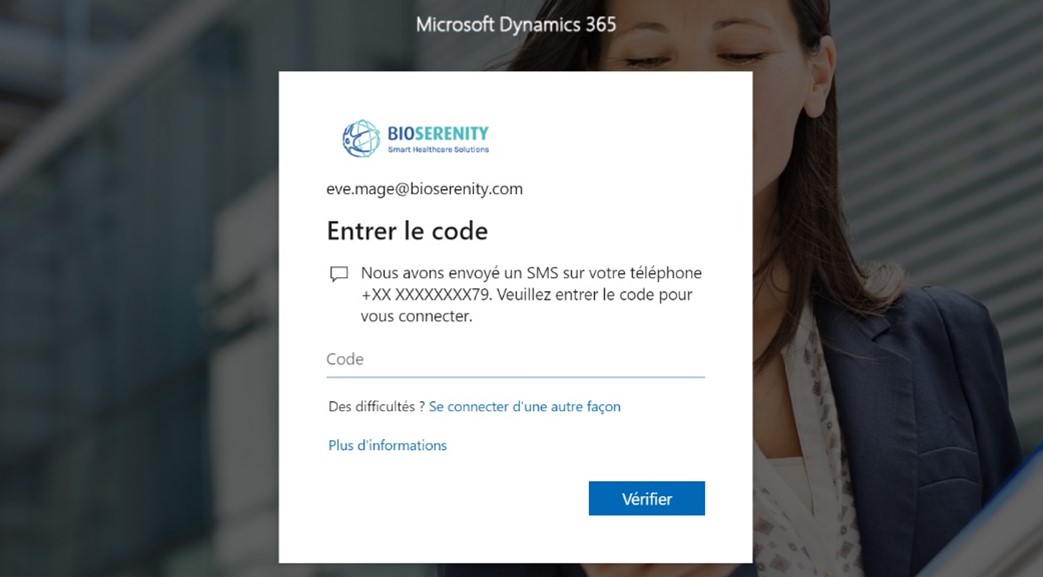
- Mot de passe oublié :
Cliquer sur « J’ai oublié mon mot de passe »
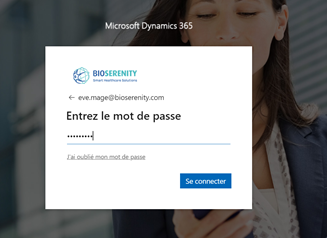
Suivre les instructions de récupération de mot de passe
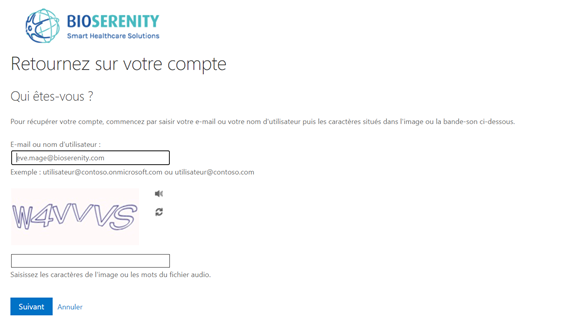
2- Création d’un dossier patient
Cliquer sur l’onglet CONTACTS puis sur + NOUVEAU et PATIENT
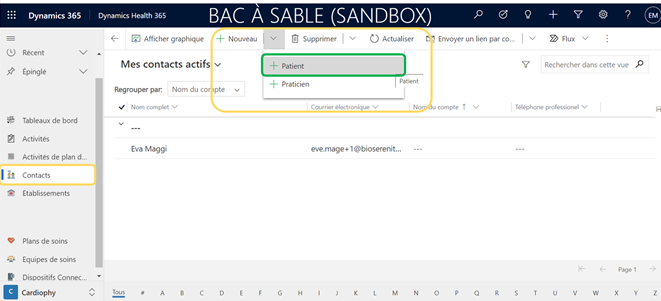
Créer un contact puis compléter la fiche patient avec les informations relatives à son identité, son adresse ainsi que ses informations de Contact.
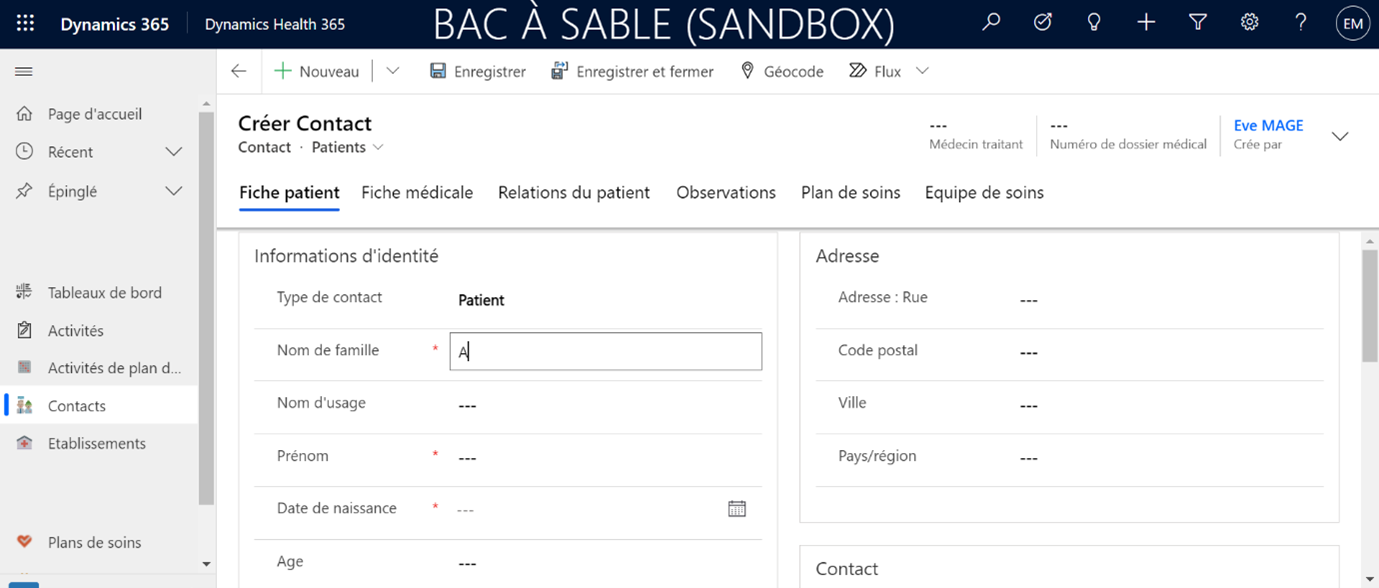
Une fois les informations renseignées, cliquer sur ENREGISTRER ou ENREGISTRER ET FERMER
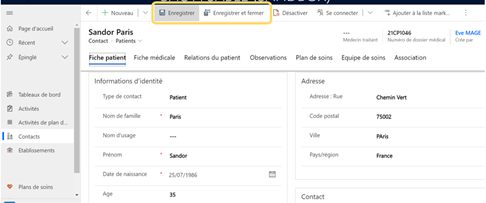
REMONTEE DES VALEURS
Les valeurs remontent dans l’onglet Observations.

Si les valeurs ne remontent pas, il est possible de les ajouter manuellement de manière temporaire (en attente de débloquer le problème technique avec le patient).
La première option est de les ajouter via Healthmate (la plateforme de Withings et des objets connectés), URL : https://healthmate.withings.com/. Il est important d’entrer la bonne valeur afin de ne pas manquer une alerte.
3- Création d’un plan de soins
Aller dans l’onglet ACTIVITES DE PLANS DE SOINS sur le menu à droite puis cliquer sur nouveau
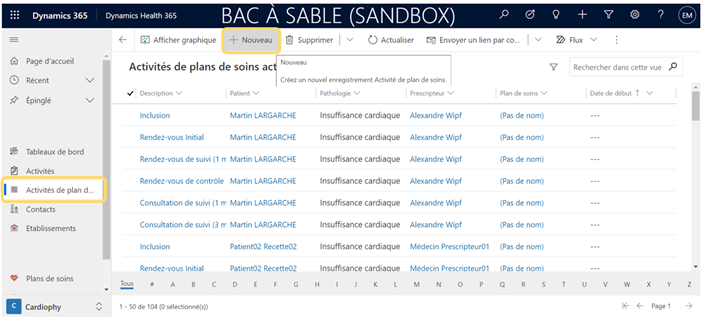
Créer un parcours de soins et sélectionner le type, Insuffisance Cardiaque
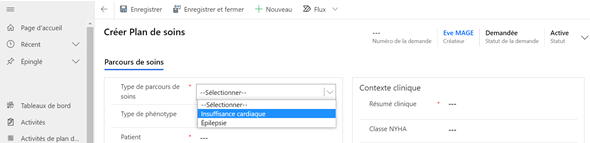
Compléter les différents champs relatifs au parcours.

ENREGISTRER
4- Modification d’un plan de soins
Aller dans Contact puis Plan de Soins
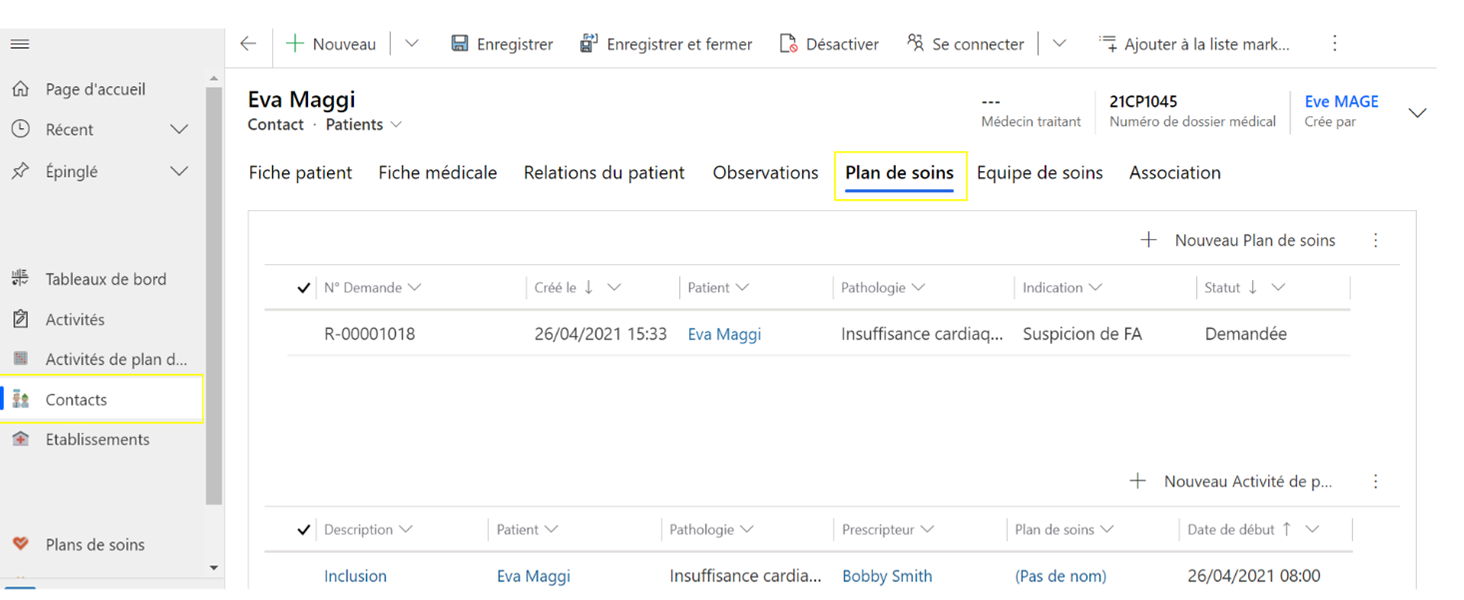
Sélectionner le plan de soins à modifier
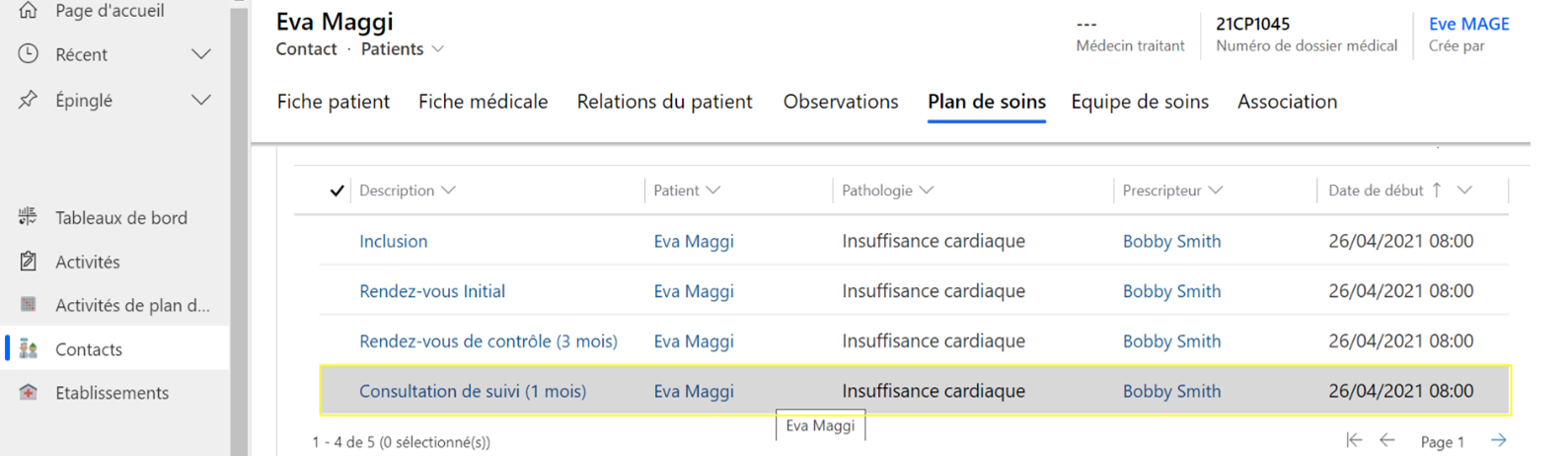
Modifier le paramètre à ajuster puis enregistrer et fermer
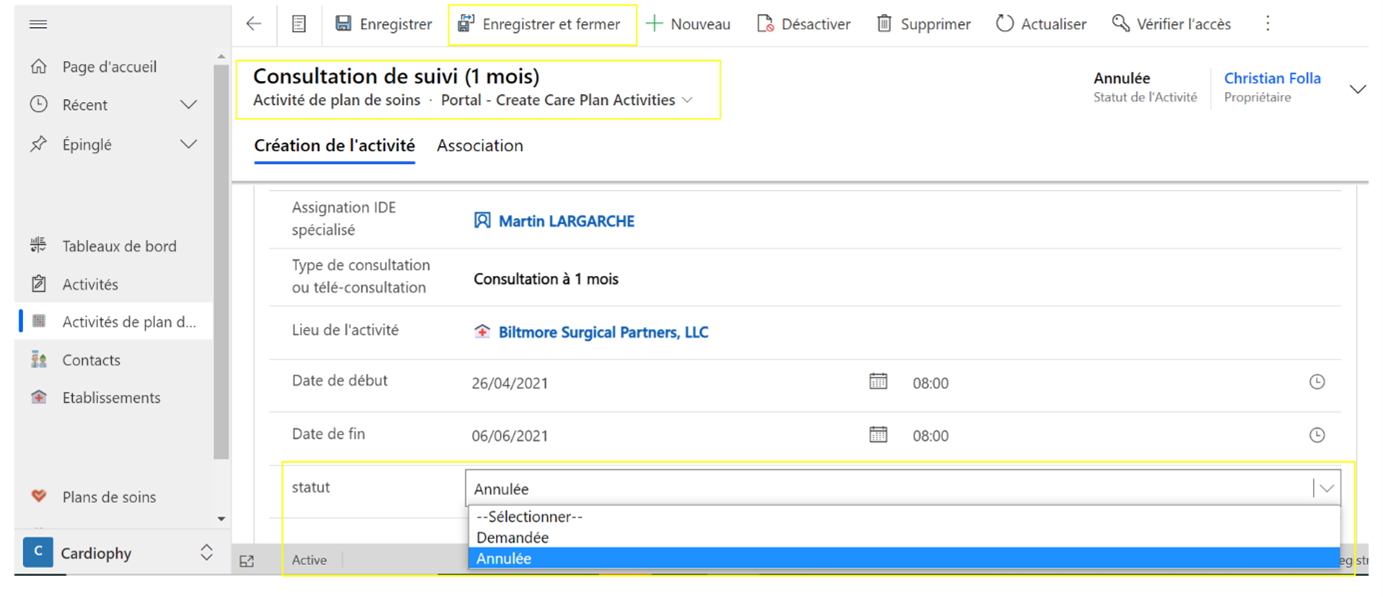
5- Recevoir, analyser et traiter une alerte
 |
|
Il est indispensable de sensibiliser le patient : LE PATIENT DOIT ALERTER SON MEDECIN EN CAS DE SYMPTOMES GRAVES ET PARTICULIERS. Sa participation au programme ETAPES ne le prémunit pas de toute aggravation de santé et en cas d’urgence il doit se référer à son médecin ou appeler le SAMU. |
Cliquer sur la flèche à côté de Care Coordinator Dashboard puis aller sur la vue GESTIONNAIRES pour arriver sur le Dashboard des ALERTES.
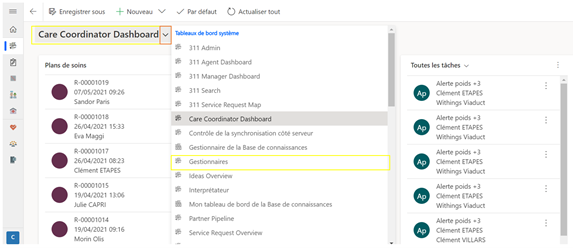
Il est capital de traiter chaque ALERTE et de n’en laisser aucune sans vérification.
Ajouter la vue par défaut pour arriver directement, à chaque connexion, sur le Dashboard.
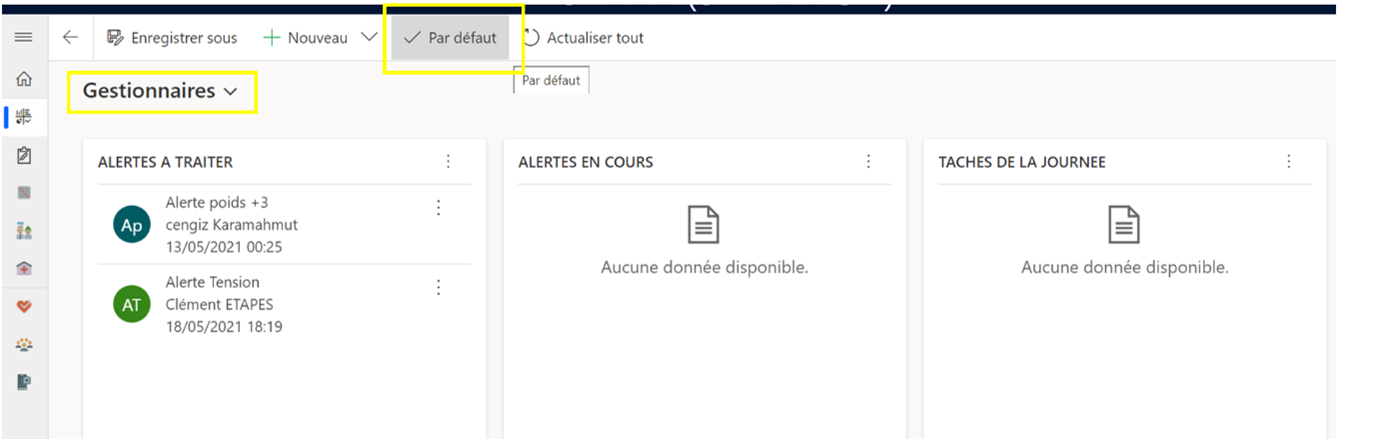
Pour cela, cliquer sur GESTIONNAIRES puis PAR DEFAUT.
Désormais chaque clic sur Page d’accueil montrera la vue Dashboard.
Pour traiter une alerte, cliquer sur celle-ci (ALERTES A TRAITER). Nous retrouvons 4 onglets :
ALERTES A TRAITER
- Dans le nom des alertes nous retrouvons les « alertes poids » et les « alertes tension ».
- L’alerte de poids sera déclenchée si une variation de plus ou moins 3 kg est enregistrée dans les dernières 54h.
- L’alerte de tension Diastolique (TAD) sera déclenchée dès lors que la valeur sera supérieure à 100 ou inférieure à 60.
- L’alerte de tension Systolique (TAS) sera déclenchée dès lors que la valeur sera supérieure à 160 ou inférieure à 100.
Exemple : Alerte Tension
Cliquer sur l’alerte (est indiqué le nom du patient)
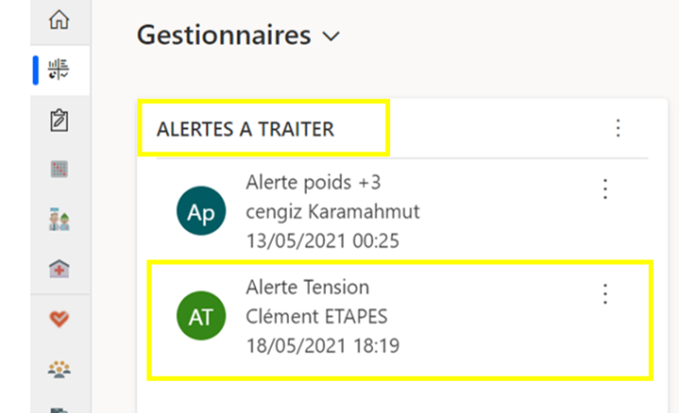
Retrouver le détail de l’alerte. La valeur d’écart est mentionnée dans la description
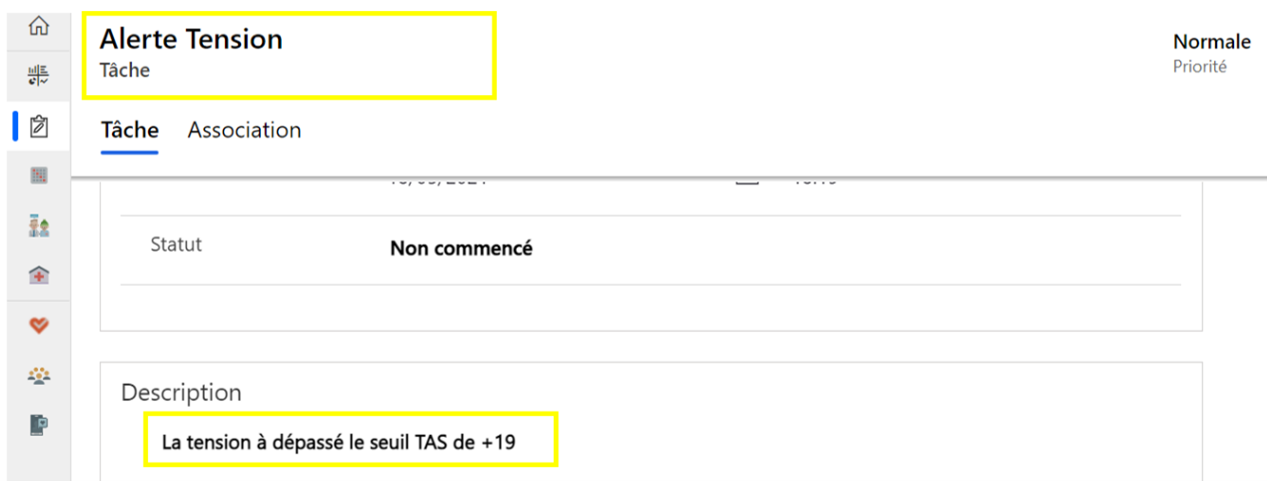
Pour voir le détail de l’alerte, cliquer sur le nom du Patient.
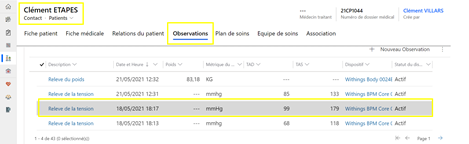
Aller sur la fiche patient et l’appeler afin de traiter l’alerte.
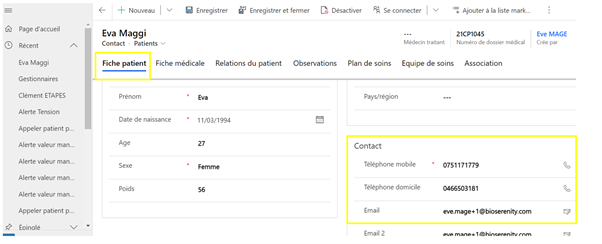
ALERTES EN COURS
- Changer le statut à « EN COURS » pour faire passer une alerte des ALERTES A TRAITER AUX ALERTES EN COURS.
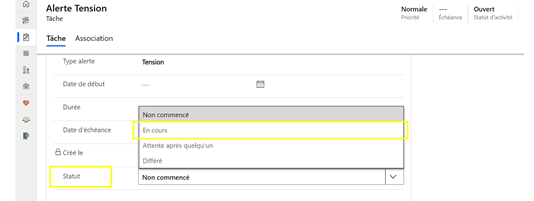
Cela signifie qu’un professionnel de santé a pris en compte l’alerte et sa gestion. Le patient n’a pas encore répondu au téléphone par exemple.
Pour terminer / traiter une alerte et la faire disparaitre, cliquer sur MARQUER COMME TERMINE.

TACHES DE LA JOURNEE
Vérifier les tâches quotidiennes, les particularités sur certains patients par exemple, contrôle régime, activité physique, symptômes liés à l’insuffisance cardiaque, dyspnée, état psychologique, rdv avec médecins… .

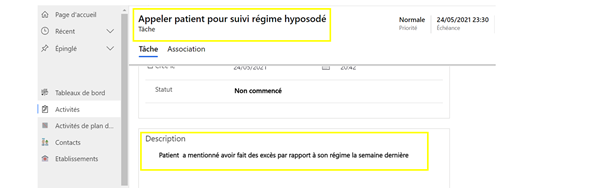
ALERTES VALEUR MANQUANTE
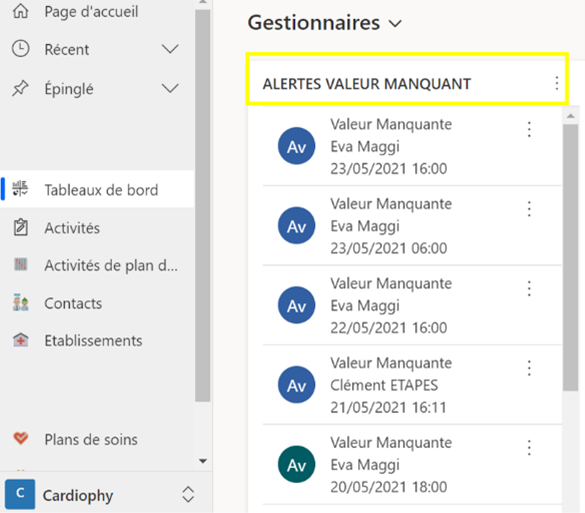
- Si après 30h aucune valeur n’a été enregistrée des alertes sont déclenchées.
Il est nécessaire d’appeler le patient afin de comprendre pourquoi il n’a pas pris ses mesures / vérifier que tout va bien.
Il est également indiqué la date et heure de la dernière mesure dans la description.
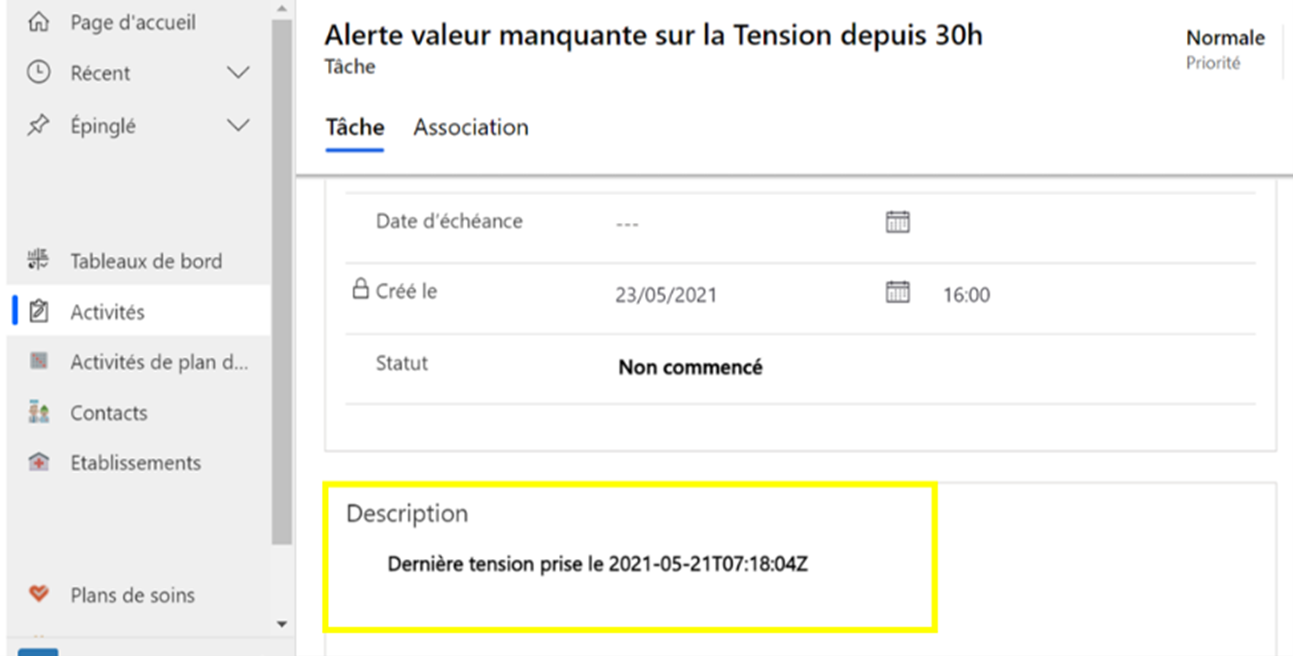
Protocole de gestion des alertes par les professionnels de santé
- Vérifier quotidiennement le Dashboard des alertes
- Traiter chaque alerte
Effectuer un appel de contrôle au patient afin de clarifier les raisons de l’alerte et s’assurer qu’il ne s’agit pas d’une fausse alerte (dysfonctionnement technique, d’un oubli ou tout autre motif ne présentant pas de caractère inquiétant).
En cas d’erreur dans les coordonnées du patient (email et numéro de téléphone), essayer de joindre directement le médecin traitant pour confirmer ses coordonnées. S’assurer qu’une autre personne n’ait pas effectué une prise au lieu du patient (ce qui expliquerait l’alerte) - Si le patient ne répond pas, envoyer un email de notification puis renouveler l’appel dans les 72h.

6- Gestion des objets connectés
Aller sur l’onglet DISPOSITIFS CONNECTES
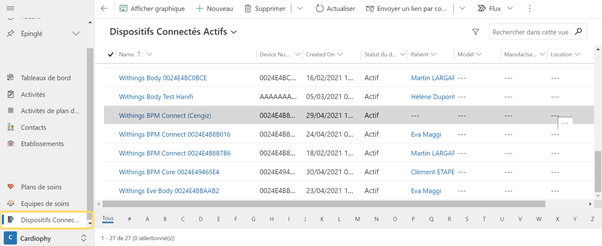
Sélectionner le dispositif et associer le nom du patient au dispositif
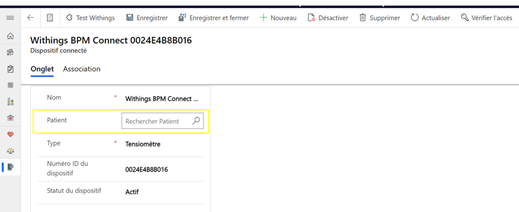
 |
Veiller à ce que le patient et le dispositif soient bien associés correctement. |
Faire un test lors de l’installation au domicile du patient avec les premières mesures afin de s’assurer que cela fonctionne correctement.
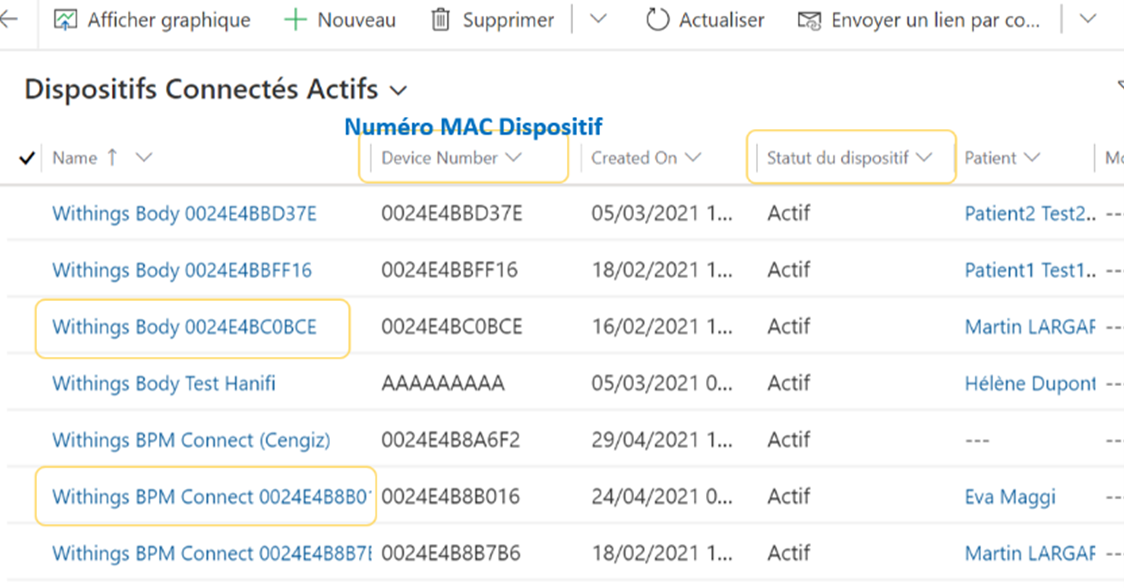
Identifier le dispositif (Balance « Withings Body » ou Tensiomètre « Withings BPM Connect”) ainsi que le numéro MAC associé.
Le statut nous indique si le dispositif est actif. Associer le dispositif à un patient
Batterie des dispositifs
 |
Il est important de vérifier le niveau de batterie des différents dispositifs avant de les installer au domicile du patient. |
Il est recommandé de demander également au patient de surveiller cet indicateur afin d’être sûrs de relever toutes les valeurs sans interruption (au risque de manquer une alerte)
Dispositif défectueux
Si le dispositif ne fonctionne plus, il est important d’appeler le patient au quotidien en attente de remplacement du dispositif. Surveiller les paramètres via d’autres dispositifs si possible afin de ne pas manquer une alerte.
7- Effacer une fiche patient
Aller dans la section CONTACTS, FICHE PATIENT puis cliquer sur les trois points et supprimer.
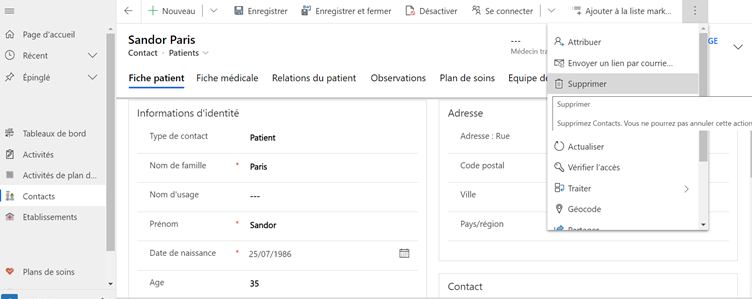
Avant la suppression du contact, le message suivant de confirmation de la suppression, va apparaitre :
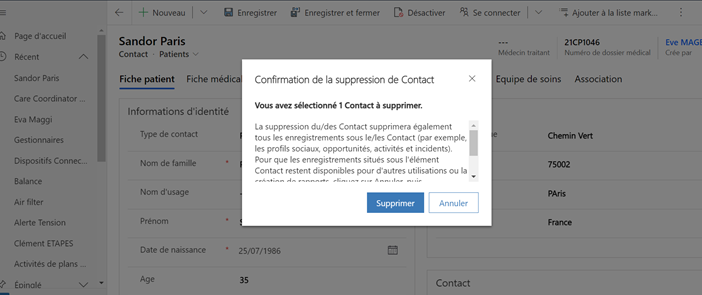
 |
Il permet de réduire le risque de suppression accidentelle. |
Seuls les profils Administrateurs ont la possibilité de supprimer des contacts. Il est possible de paramétrer et restreindre les accès.
La suppression est irréversible.
Suppression d’un établissement
 |
La suppression d’un établissement peut entrainer la perte des alertes liées aux patients associés à l’établissement. |
Un message de confirmation de suppression va également permettre de réduire les erreurs de suppression et donc la possibilité de manquer des alertes.